Đây là bài hướng dẫn tạo Icon từ ngày còn chưa có tool hỗ trợ tạo icon, sau này đã có và bạn whisky157 cũng đã viết bài hướng dẫn nó nhanh hơn và thuận tiện dễ dàng hơn rất nhiều. Bài viết đó cũng có trên blog của mình các bạn làm theo hướng dẫn của bài đó nhé. Bài viết này mình vẫn post lên vì ngày đó tâm huyết viết lắm nên tiếc chả muốn vứt :D hì
Update 09.04.2016
Paint Shop Pro 6.0
rất nhiều nơi cho tải , các bạn có thể tự tìm kiếm rồi tải về
2.Các bước thực hiện
Ở đây mình lấy biểu tượng cái nhà chính phủ quân soviet (Soviet Construction) để làm VD nhé
Bước 1: các bạn kiếm hình ảnh của cái nhà này bằng cách lên mạng tìm kiếm hình ảnh hoặc là vào game chơi xây nhà xong thì các bạn chụp ảnh nó rồi mang ra chương trình paint của windown cắt lấy mỗi cái nhà chính như thế này

Bước 2: Mở Paint Shop Pro lên copy cái hình ngôi nhà và Past vào ở trong Paint Shop Pro (PSP) chọn Image==>Resize Hoặc nhấn Shift + S
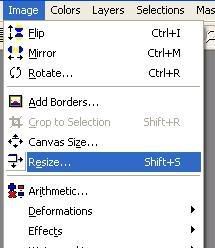
các bạn chọn thông số như trong bảng hiện ra dòng Maintain aspect bỏ đánh dấu và ko quan tâm tới thông số này
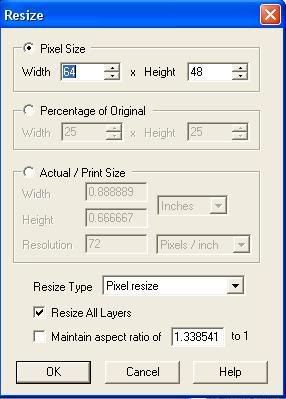
Nhấn Ok hình sẽ thu nhỏ lại còn thế này

Dùng công cụ zoom của PSP phóng to bức ảnh lên để dễ bề xử lý được như sau
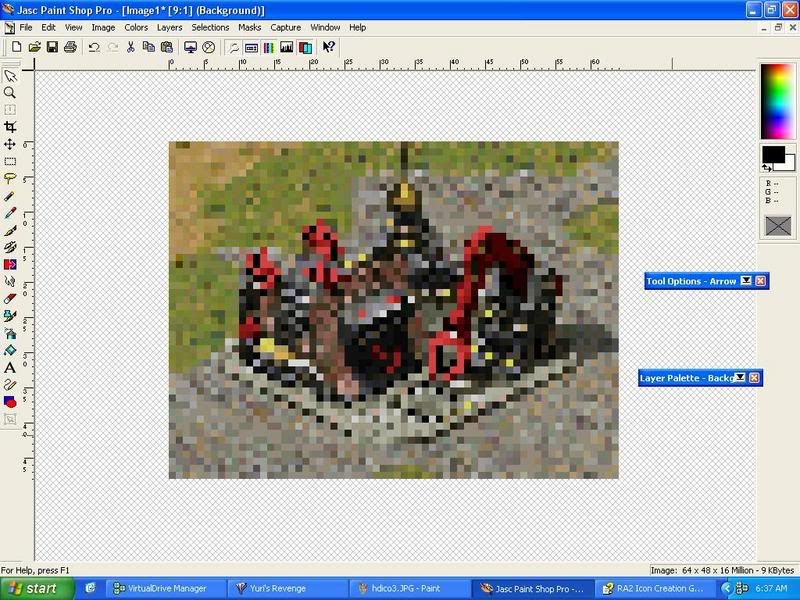
Dùng công cụ Selection nhấn chọn công cụ này
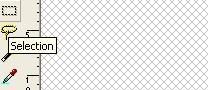
Giữ phím Shift và tạo 4 vùng chọn ở 4 góc của bức ảnh như trong hình
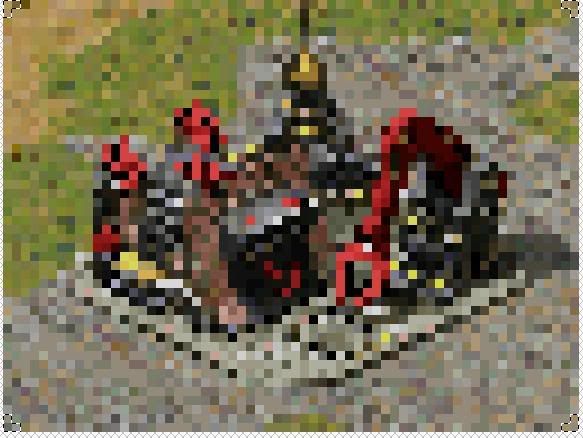
Nhấn chọn công cụ AirBrush
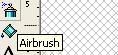
Ở khung chọn màu

Nhấn chọn màu ở trên

nếu như bạn ko thấy thanh công cụ màu này thì các bạn làm như sau==> phải chuột vào 1 công cụ nào đó chọn dòng Color Palette
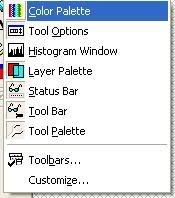
nó sẽ hiện lên ngay thôi....
Sau khi nhấn chọn màu ở trên nó sẽ hiện lên 1 bảng thông số về màu chúng ta chỉ quan tâm tới cột thông số về màu RGB mà thôi các bạn điền thông số như trong hình sau rồi nhấn chọn Ok
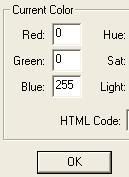
Tại thanh công cụ Tool Options nếu ko thấy thanh công cụ này bạn làm tương tự như trên nó sẽ hiện lên thôi (lúc này chúng ta đang chọn công cụ AirBrush đấy nhé).Tại Tab AirBrush các thông số sẽ như sau
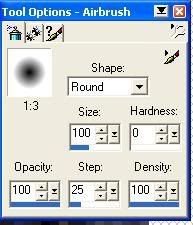
Chúng ta chỉ quan tâm tới 2 thông số là Size và Opacity mà thôi
các thông số khác thế nào các bạn cứ để nguyên thế . Thiêt đặt xong các bạn nháy để bôi màu vào 4 góc ảnh giống như trong hình
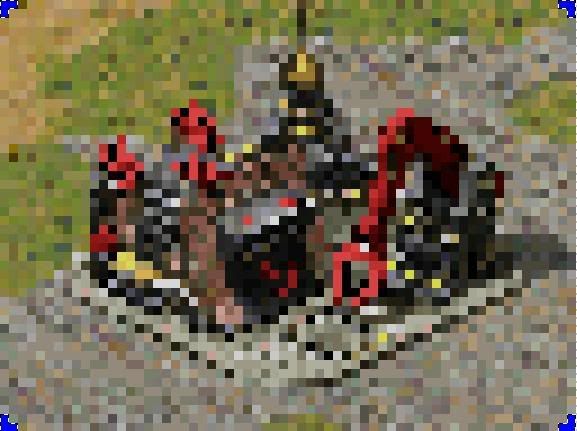
Xong đâu đấy ở góc trên cùng bên trái các bạn tạo cho mình 1 vùng chọn như sau
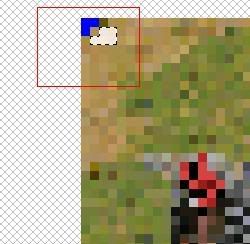
Tại khung chọn màu bạn chọn cho mình màu trắng với thông số R:255 G:255 B:255 nhé, tại Tool Options Size giữ nguyên nhưng giảm Opacity xuống 80% và tô màu vào vùng chọn này
Tiếp tục tạo thêm 1 vùng chọn nữa như sau đây
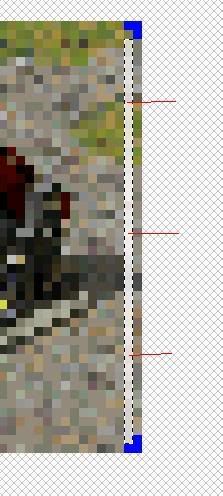
Bạn để ý thấy mình đánh dấu 3 điểm trong đó bây giờ chỉ số Opacity trong Tool Options các bạn để cho mình 40% thôi nha, ở 3 điểm đã đánh dấu bạn dùng công cụ AirBrush tô tại điểm giữa 1 nhát rồi sang 2 bên mỗi bên 1 nhát thôi bạn sẽ được như hình trên
Tương tự tạo 1 vùng chọn phía trên như hình này

và cũng tô màu giống như trên bạn sẽ được như hình
Bây giờ tới phần cuối cùng của bức ảnh , tạo 1 vùng chọn như trong hình sau

hình này là mình tô màu rồi còn khi các bạn tạo thì nó chỉ có vùng chọn ko thôi, Tại Tool options giá trị Opacity là 40% còn cái Size để nguyên 100 nhé khung chọn màu bạn chọn lại cho mình màu đen với thông số RGB: 0,0,0
và tô màu vào 3 điểm mình đã đánh dấu trong hình điểm giữa trước nhé các bạn sẽ được như hình trên thôi
Rồi vậy là hoàn tất các bước tạo 1 cái ảnh bây giờ là lúc bạn tạo tên cho Icon của ngôi nhà này
3.Các bước thực hiện tạo tên
mở 2 file RA2 icon font template.pcx và text position bar.pcx mình gửi kèm bên dưới lên, cùng công cụ zoom phóng lớn lên
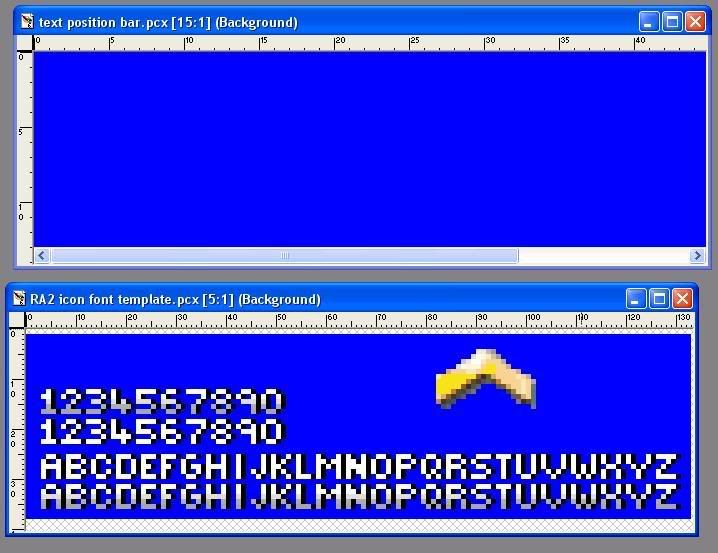
Cho dễ xử lý . Các bạn copy TỪNG CHỮ 1
***Đầu tiên chọn công cụ Selection tạo vùng chọn quanh chữ cần copy ở đây là chữ S ở trong file RA2 icon font template.pcx
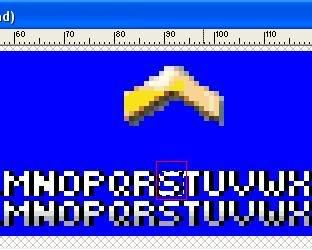
Nhấn CTRL + C và sang bên file text position bar.pcx nhấn CTRL + E nhớ là CTRL + E chứ ko phải CTRL + V như copy và past bình thừong nhé, cứ thế copy hết các chữ cho tới khi được dòng sau
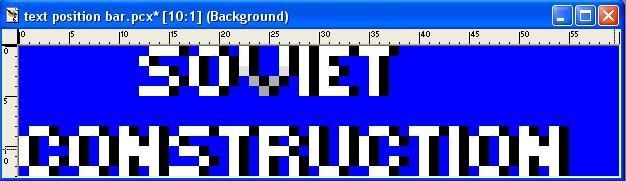
Nhớ là các chữ nằm sát nhau ko có khoảng cách và khi copy các chữ cái nhớ copy cả cái bóng đen của nó bên cạnh
Sau khi tạo xong đựoc chữ Soviet Construction như trong hình các bạn dùng công cụ Selection tạo vùng chọn bao quanh chữ Soviet nhấn CTRL + C chuyển sang bức ảnh của bạn, bức ảnh hình ngôi nhá á, CTRL + E và sắp xếp vào dòng trên như thế này
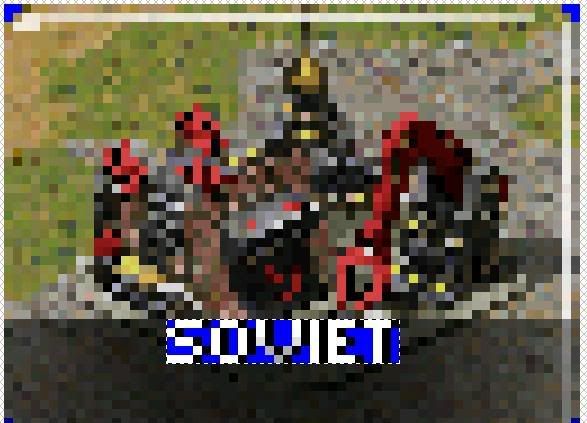
Để nguyên vùng chọn chọn công cụ Selctions NẰM CÙNG VỚI CÁC CÔNG CỤ File Edit.... chứ ko phải công cụ Slection các bạn vẫn thao tác nãy giờ, nó đây
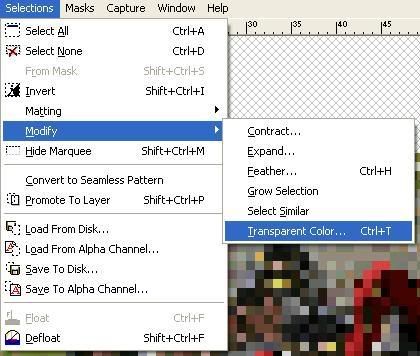
1 bảng sẽ hiện ra các bạn chọn như trong hình rồi Ok
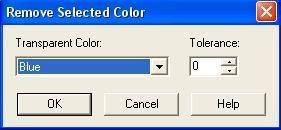
Chữ Soviet bây giờ sẽ thế này
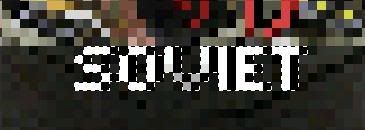
Làm tương tự cho chữ Construction được như sau
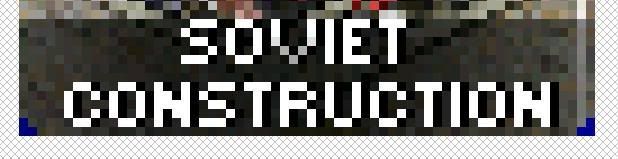
đã xong toàn bộ bức ảnh rồi đó các bạn có thể thu nhỏ nó lại bằng công cụ zoom mà chiêm ngưỡng thành quả của mình hé hé

4.Lưu file
**Chọn Save ở khung Save As type kéo xuống cuối cùng chọn định dạng PCX
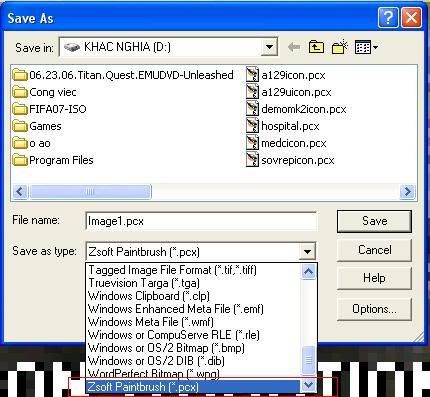
***Đặt tên cho nó là sovetcicon (chú ý ở đây vì trong game rất nhiều file ảnh và các file khác vì vậy tránh trùng tên các bạn cuối mỗi tên các bạn thêm cái chữ ICON vào nhé nó cũng sẽ tiện lợi hơn cho bạn lúc mà mình add cái icon này vào trong game)
Kết thúc toàn bộ quá trình tạo và lưu file ảnh Icon bây giờ sẽ là bước convert định dạng ảnh PCX này sang định dạng ảnh SHT(TS) định dạng ảnh mà game sẽ nạp
**Mở chương trình XCC Mixer lên ko phải XCC Mixer Edito đâu đấy,tại công cụ compression bỏ đánh dấu chọn Combine shadows và Split shadows
**Thiết đặt chế độ load hệ màu cameo.pal như trong hình dưới
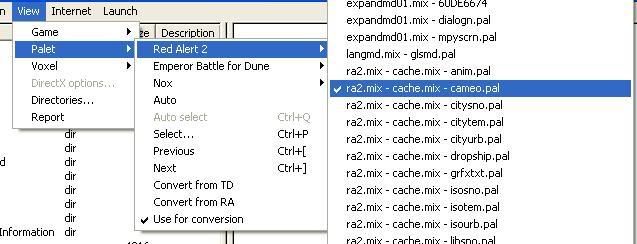
**Tìm tới nơi bạn vừa lưu bức ảnh kia , phải chuột vào tên bức ảnh ở đây là Sovietcicon.pcx chọn dòng Copy as SHP(TS)
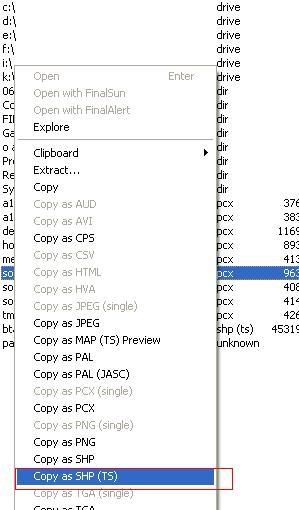
**Bạn kéo cái khung bên cạnh ra sẽ là nơi lưu file sovietcicon.shp
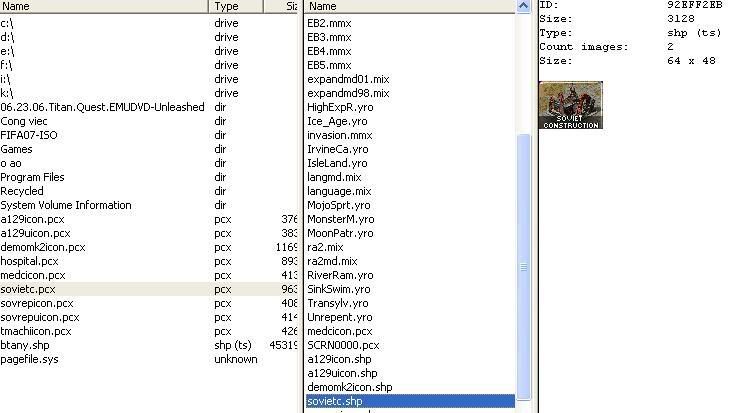
Vậy là xong rồi đấy. Nó đã sẵn sàng hoạt động để bạn Add vào game rồi ......
Chú ý: Đây là tạo icon cho các ngôi nhà thì chỉ cần tạo 1 ảnh thôi, nhưng nếu tạo icon cho 1 số đơn vị không thủy bộ thì các bạn cần tạo 2 icon , 1 icon thường và 1 icon các bạn cho mình 1 ngôi sao vào đó, ngôi sao có trong cái file RA2 icon font template.rar rồi đó , vì lúc bạn cho được Spy vào nhà đối phương thì các đơn vị của bạn sẽ có 1 ngôi sao mà vì vậy phải tạo 2 icon và nếu tên icon thường là binhthuongicon.pcx thì cái kia bạn thêm chữ u vào sao chu binh thường là binhthuonguicon.pcx, quá trình đặt tên này chỉ giúp các bạn dễ dàng hơn trong quá trình chỉnh sửa trong file artmd.ini mà thôi chứ ko bắt buộc các bạn làm theo.
Update 09.04.2016
- Bài này tôi đã viết và dịch lại từ trang http://yrarg.cncguild.net/ từ hồi mọi thứ còn thô sơ cho nên cách làm cực kì phức tạp và dài dòng.
- Bây giờ với patch Ares có thể dùng luôn định dạng PCX của anh làm icon mà không cần biến nó thành SHP nữa rất tiện dụng.
- Hơn nữa phần mềm SHP Builder cũng có công cụ để tạo icon nhanh chóng gọn lẹ, cho nên bài viết này giờ chỉ còn mang tính chất tham khảo.
Paint Shop Pro 6.0
rất nhiều nơi cho tải , các bạn có thể tự tìm kiếm rồi tải về
2.Các bước thực hiện
Ở đây mình lấy biểu tượng cái nhà chính phủ quân soviet (Soviet Construction) để làm VD nhé
Bước 1: các bạn kiếm hình ảnh của cái nhà này bằng cách lên mạng tìm kiếm hình ảnh hoặc là vào game chơi xây nhà xong thì các bạn chụp ảnh nó rồi mang ra chương trình paint của windown cắt lấy mỗi cái nhà chính như thế này

Bước 2: Mở Paint Shop Pro lên copy cái hình ngôi nhà và Past vào ở trong Paint Shop Pro (PSP) chọn Image==>Resize Hoặc nhấn Shift + S
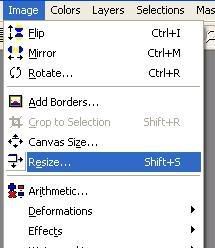
các bạn chọn thông số như trong bảng hiện ra dòng Maintain aspect bỏ đánh dấu và ko quan tâm tới thông số này
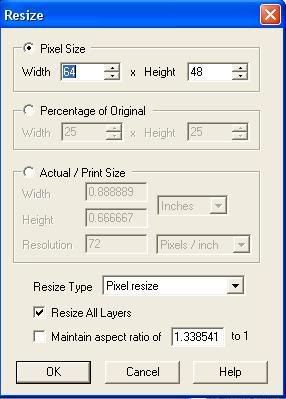
Nhấn Ok hình sẽ thu nhỏ lại còn thế này

Dùng công cụ zoom của PSP phóng to bức ảnh lên để dễ bề xử lý được như sau
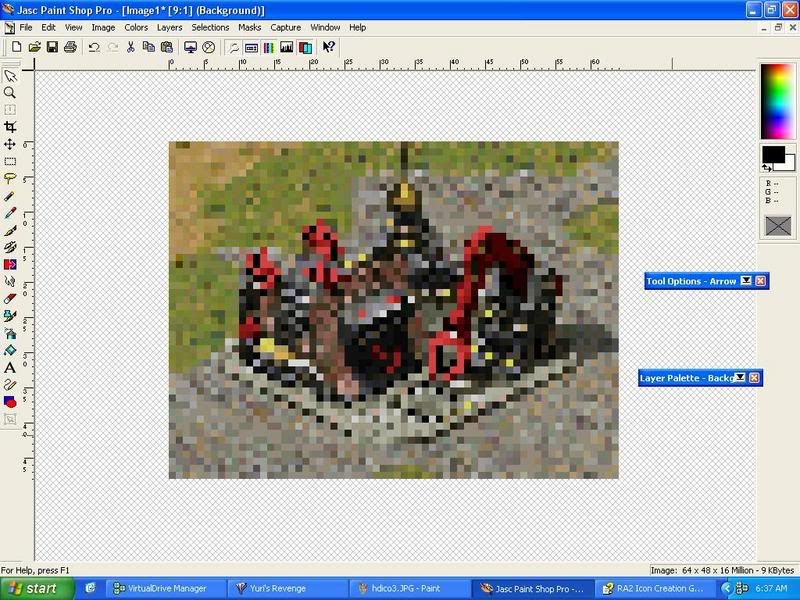
Dùng công cụ Selection nhấn chọn công cụ này
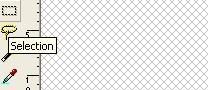
Giữ phím Shift và tạo 4 vùng chọn ở 4 góc của bức ảnh như trong hình
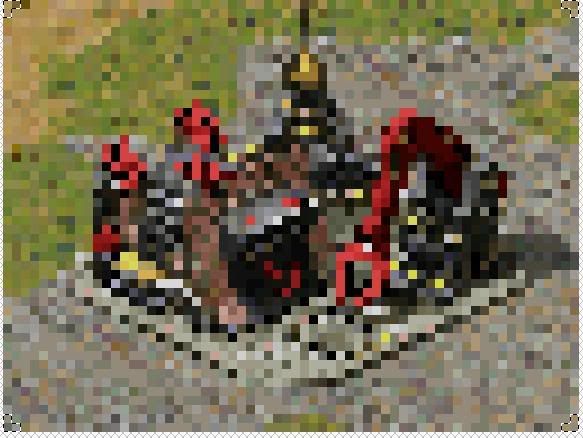
Nhấn chọn công cụ AirBrush
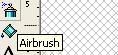
Ở khung chọn màu

Nhấn chọn màu ở trên

nếu như bạn ko thấy thanh công cụ màu này thì các bạn làm như sau==> phải chuột vào 1 công cụ nào đó chọn dòng Color Palette
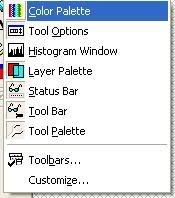
nó sẽ hiện lên ngay thôi....
Sau khi nhấn chọn màu ở trên nó sẽ hiện lên 1 bảng thông số về màu chúng ta chỉ quan tâm tới cột thông số về màu RGB mà thôi các bạn điền thông số như trong hình sau rồi nhấn chọn Ok
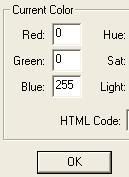
Tại thanh công cụ Tool Options nếu ko thấy thanh công cụ này bạn làm tương tự như trên nó sẽ hiện lên thôi (lúc này chúng ta đang chọn công cụ AirBrush đấy nhé).Tại Tab AirBrush các thông số sẽ như sau
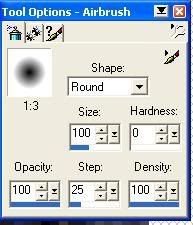
Chúng ta chỉ quan tâm tới 2 thông số là Size và Opacity mà thôi
các thông số khác thế nào các bạn cứ để nguyên thế . Thiêt đặt xong các bạn nháy để bôi màu vào 4 góc ảnh giống như trong hình
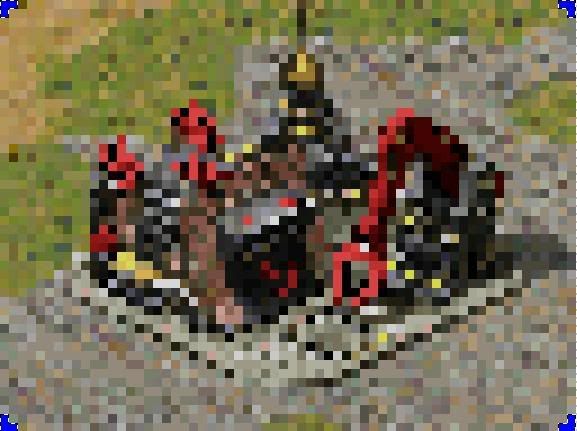
Xong đâu đấy ở góc trên cùng bên trái các bạn tạo cho mình 1 vùng chọn như sau
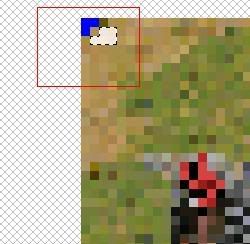
Tại khung chọn màu bạn chọn cho mình màu trắng với thông số R:255 G:255 B:255 nhé, tại Tool Options Size giữ nguyên nhưng giảm Opacity xuống 80% và tô màu vào vùng chọn này
Tiếp tục tạo thêm 1 vùng chọn nữa như sau đây
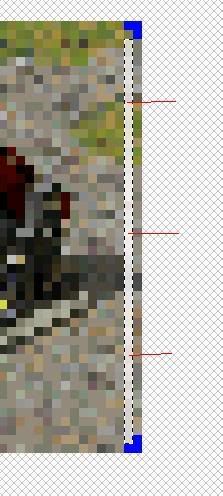
Bạn để ý thấy mình đánh dấu 3 điểm trong đó bây giờ chỉ số Opacity trong Tool Options các bạn để cho mình 40% thôi nha, ở 3 điểm đã đánh dấu bạn dùng công cụ AirBrush tô tại điểm giữa 1 nhát rồi sang 2 bên mỗi bên 1 nhát thôi bạn sẽ được như hình trên
Tương tự tạo 1 vùng chọn phía trên như hình này

và cũng tô màu giống như trên bạn sẽ được như hình
Bây giờ tới phần cuối cùng của bức ảnh , tạo 1 vùng chọn như trong hình sau

hình này là mình tô màu rồi còn khi các bạn tạo thì nó chỉ có vùng chọn ko thôi, Tại Tool options giá trị Opacity là 40% còn cái Size để nguyên 100 nhé khung chọn màu bạn chọn lại cho mình màu đen với thông số RGB: 0,0,0
và tô màu vào 3 điểm mình đã đánh dấu trong hình điểm giữa trước nhé các bạn sẽ được như hình trên thôi
Rồi vậy là hoàn tất các bước tạo 1 cái ảnh bây giờ là lúc bạn tạo tên cho Icon của ngôi nhà này
3.Các bước thực hiện tạo tên
mở 2 file RA2 icon font template.pcx và text position bar.pcx mình gửi kèm bên dưới lên, cùng công cụ zoom phóng lớn lên
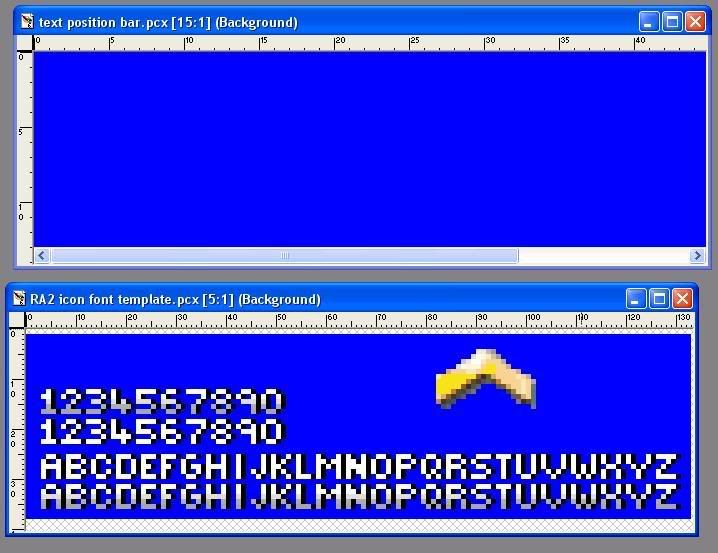
Cho dễ xử lý . Các bạn copy TỪNG CHỮ 1
***Đầu tiên chọn công cụ Selection tạo vùng chọn quanh chữ cần copy ở đây là chữ S ở trong file RA2 icon font template.pcx
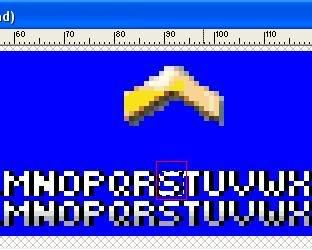
Nhấn CTRL + C và sang bên file text position bar.pcx nhấn CTRL + E nhớ là CTRL + E chứ ko phải CTRL + V như copy và past bình thừong nhé, cứ thế copy hết các chữ cho tới khi được dòng sau
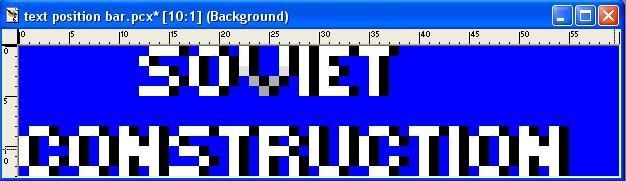
Nhớ là các chữ nằm sát nhau ko có khoảng cách và khi copy các chữ cái nhớ copy cả cái bóng đen của nó bên cạnh
Sau khi tạo xong đựoc chữ Soviet Construction như trong hình các bạn dùng công cụ Selection tạo vùng chọn bao quanh chữ Soviet nhấn CTRL + C chuyển sang bức ảnh của bạn, bức ảnh hình ngôi nhá á, CTRL + E và sắp xếp vào dòng trên như thế này
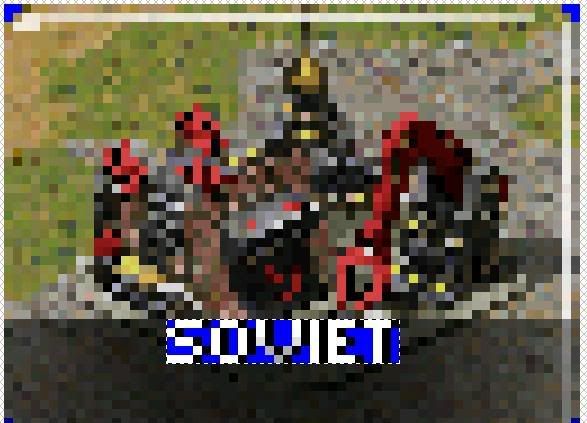
Để nguyên vùng chọn chọn công cụ Selctions NẰM CÙNG VỚI CÁC CÔNG CỤ File Edit.... chứ ko phải công cụ Slection các bạn vẫn thao tác nãy giờ, nó đây
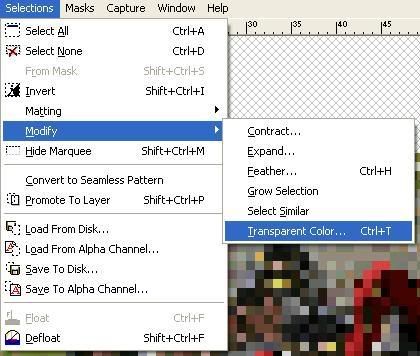
1 bảng sẽ hiện ra các bạn chọn như trong hình rồi Ok
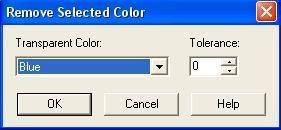
Chữ Soviet bây giờ sẽ thế này
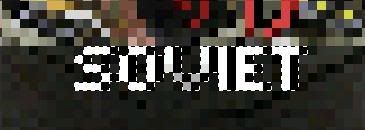
Làm tương tự cho chữ Construction được như sau
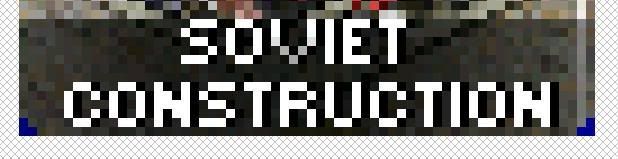
đã xong toàn bộ bức ảnh rồi đó các bạn có thể thu nhỏ nó lại bằng công cụ zoom mà chiêm ngưỡng thành quả của mình hé hé

4.Lưu file
**Chọn Save ở khung Save As type kéo xuống cuối cùng chọn định dạng PCX
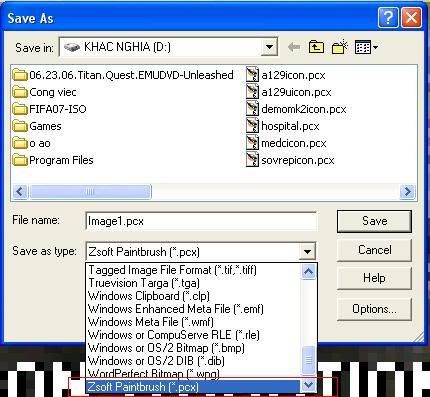
***Đặt tên cho nó là sovetcicon (chú ý ở đây vì trong game rất nhiều file ảnh và các file khác vì vậy tránh trùng tên các bạn cuối mỗi tên các bạn thêm cái chữ ICON vào nhé nó cũng sẽ tiện lợi hơn cho bạn lúc mà mình add cái icon này vào trong game)
Kết thúc toàn bộ quá trình tạo và lưu file ảnh Icon bây giờ sẽ là bước convert định dạng ảnh PCX này sang định dạng ảnh SHT(TS) định dạng ảnh mà game sẽ nạp
**Mở chương trình XCC Mixer lên ko phải XCC Mixer Edito đâu đấy,tại công cụ compression bỏ đánh dấu chọn Combine shadows và Split shadows
**Thiết đặt chế độ load hệ màu cameo.pal như trong hình dưới
**Tìm tới nơi bạn vừa lưu bức ảnh kia , phải chuột vào tên bức ảnh ở đây là Sovietcicon.pcx chọn dòng Copy as SHP(TS)
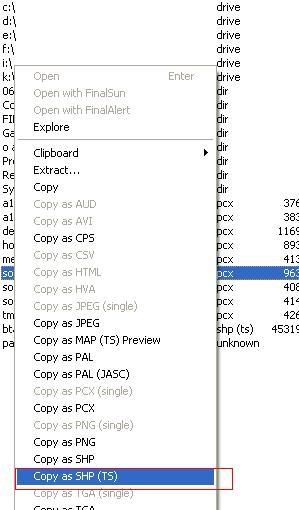
**Bạn kéo cái khung bên cạnh ra sẽ là nơi lưu file sovietcicon.shp
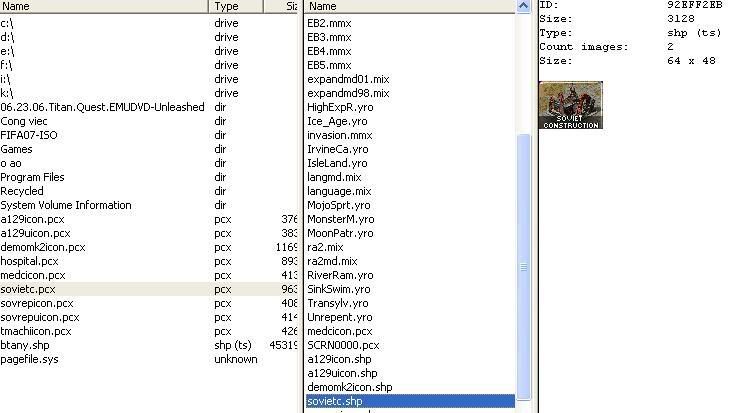
Vậy là xong rồi đấy. Nó đã sẵn sàng hoạt động để bạn Add vào game rồi ......
Chú ý: Đây là tạo icon cho các ngôi nhà thì chỉ cần tạo 1 ảnh thôi, nhưng nếu tạo icon cho 1 số đơn vị không thủy bộ thì các bạn cần tạo 2 icon , 1 icon thường và 1 icon các bạn cho mình 1 ngôi sao vào đó, ngôi sao có trong cái file RA2 icon font template.rar rồi đó , vì lúc bạn cho được Spy vào nhà đối phương thì các đơn vị của bạn sẽ có 1 ngôi sao mà vì vậy phải tạo 2 icon và nếu tên icon thường là binhthuongicon.pcx thì cái kia bạn thêm chữ u vào sao chu binh thường là binhthuonguicon.pcx, quá trình đặt tên này chỉ giúp các bạn dễ dàng hơn trong quá trình chỉnh sửa trong file artmd.ini mà thôi chứ ko bắt buộc các bạn làm theo.
Comments
Post a Comment